XP, Vista, Seven, Win 8 et 8.1.
Ferramenta de gestão de discos
O Diskpart é um utilitário de linha de comando que permite que você gerencie discos. Alguns comandos só podem ser acessados pelo diskpart, e não pelo gerenciador de disco do Windows.Aliás, esta é a razão dele ser uma ferramenta poderosa (o que envolve muita cautela) para: ver certos discos que não aparecem mais no gerenciador de discos, converter um disco básico em um disco dinâmico, particionar um disco, no comando Clean, apagar todas as informações do disco, gerenciar as partições (criar, apagar, editar), atribuir, editar e apagar uma letra do leitor e formatar uma partição com muitas possibilidades.Diferentes maneiras de usar o diskpart
Pode-se utilizar este programa pelo Script ou pelo CMD. Mais adiante veremos os comandos separados e, assim, usaremos o CMD diretamente.Executar o DISKPART pelo Script
Para usar o DISKPART, depois de instalado, abra o menu Iniciar e vá na Barra de Pesquisa e Digite:cmd. Depois selecione o prompt de comando, que se abrirá. Indique ao diskpart o arquivo de script com os comandos. Para isso, você precisa mover-se com o comando abaixo, para a pasta que contém o arquivo. Neste caso - exemplo.txt - você pode renomeá-lo:
cd
diskpart.exe /s exemplo.txt
exemplo.txt conterá todos os comandos. Neste caso ele mostrará os detalhes do Disco 1:
list disk select disk 1 detail disk
Executar DISKPART pelo CMD
Abra o menu Iniciar e vá na Barra de Pesquisa e digite:cmd. Selecione o prompt de comando, que se abrirá. Digite:
DISKPART
Pronto, você acessou a ferramenta Diskpart.
Listar os discos
Você pode listar os discos, partições volumes. Aconselho abrir o gerenciador de discos e o diskpart e, botar as janelas lado a lado, para facilitar a tarefa, caso tenha dificuldade para identificar os discos. Nunca repetiremos o suficiente! O diskpart é uma ferramenta poderosa, cuidado com as manipulações erradas e, sobretudo, cuidado para não errar de disco, para não perder tudo.Mover-se (focus)
Digite o código abaixo, e substitua o "n" pelo número do disco para obter a lista dos discos com algumas informações:select disk n
Detalhe de um disco
Para mais informações use o comando:detail disk
Mas defina o focus no disco com o comando:
select disk n
Exemplo com o disco 2:
list disk select disk 2 detail disk
Você obterá:
Mover-se para uma partição (focus)
Antes de selecionar o disco, como na etapa anterior, digite:select partition n
Substitua o "n" pelo número da partição:
A partição 1 agora é a partição selecionada.
Detalhe de uma partição
Para mais informações use o comando:detail disk
Mas, defina o focus na partição com o comando:
select disk n
O que daria, por exemplo, com a partição 4:
list partition
select partition 4
detail partition
E, você obterá:
Mover-se para um volume (focus)
Antes de selecionar o disco e a partição, como na etapa anterior, digite:select volume n
Substitua o "n" pelo número do volume e para listar todos os volumes basta fazer:
list volume
Detalhe de um volume
Para obter mais informações sobre um volume selecione:select volume 12por exemplo
e digite:
detail volume
Comandos adicionais
Help
Ohelp
dá acesso a todos os comandos do diskpart. help <command> permite especificar o comando, do qual, queremos mais informações.
help clean
CLEAN deletar as informações (utilizar com cuidado)
CLEANque exclui todas as partições do disco selecionado; apaga as informações de configuração ou todas as informações do disco.
CLEAN ALL
que exclui todas as partições do disco selecionado mas também escreve zeros em cada byte e setor do disco. Deleta completamente o disco dos dados assim como as informações contidas nele. Exemplo: de uso no disco 1:
list disk select disk 1 clean
REMOVE/ASSIGN administrar as letras das partições
Para remover uma letra, use o código e substituir o "n" pela letra da partição:Remove letter n
list volume select volume n remove letter =N
O "N" deve ser substituído pelos volumes e letras:
Para atribuir uma letra à uma partição ou volume:
assign letter n
Format: formatar uma partição
Formatar a partição ou o volume ativo.EXIT
Para sair do DiskPart, use o código:Exit
Outras possibilidades
Criar uma chave de instalação "bootable" com o diskpart
Abra o prompt de comando: ExecutarCMD
DISKPART(este comando abrirá a ferramenta "diskpart")
list disk
(procure o N° atribuído ao seu pendrive na lista que aparece) select disk 3(substitua o 3 pelo N° correspondente ao seu pendrive)
clean(isto removerá a partição presente)
create partition primary(criação de uma nova partição)
active(isto tornará a sua partção ativa para que ela seja "bootable")
format fs=fat32 quick(formatação rápida em "fat32")
assign(para atribuir uma letra ao seu leitor USB)
exit
(para fechar o diskpart) exit
(para fechar o prompt de comando) Agora só falta copiar os arquivos do seu CD do windows 7.
Fonte http://br.ccm.net






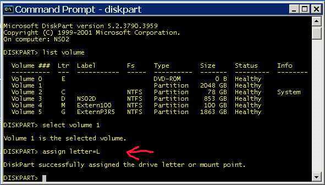
Muito útil para converter partição MBR pra GPT assim instalando sistema de 32 bits ou 64 bits
ResponderExcluir