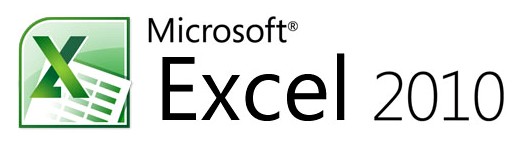
Uma planilha é uma ferramenta valiosa, mas seu desenvolvimento pode ser trabalhoso. Se, em princípio, a digitação e/ou criação de fórmulas é feita uma única vez, assim como a formatação da tabela ou dos gráficos obtidos, a entrada de dados pode ser enfadonha, especialmente, se elas forem alteradas frequentemente
.
A experiência mostra que esses dados estão frequentemente disponíveis em um arquivo, que pode ser apresentado em diferentes formatos: poder importar um arquivo de dados no Excel é uma grande ajuda. No entanto, você não vai se surpreender ao saber que o Excel reconhece facilmente os arquivos do Office, principalmente os arquivos do Access. Ainda é possível abrir arquivos criados em outros programas, usando o comando Abrir do menu Arquivo. Você deverá usar a lista suspensa, Tipo de arquivo, para selecionar aquele que deverá ser aberto. Note o reconhecimento do formato OpenDocument (.ods).
Observação
Em certos casos, você deverá instalar filtros de importação ou conversores de arquivo, para importar outros arquivos. Isso pode ser feito durante a instalação inicial do Excel, ou mais tarde. Consulte a documentação. Ao importar outros arquivos, você deve saber que a importação de quaisquer fórmulas e macros pode não ser perfeita, ou não ser suportada. Isso funciona perfeitamente para dados, menos para outros elementos, incluindo formatações, de vez em quando.Importar dados de arquivos de texto
Se os dados que você deseja utilizar se encontram em um arquivo de texto no qual os dados são delimitados (ou seja, separados) por tabulações, vírgulas, espaços ou as características semelhantes, basta abrir o arquivo. Esses arquivos são o menor denominador comum de arquivos de dados: eles podem ser gerados por quase todos softwares, em qualquer plataforma. Os dados de grandes computadores, por exemplo, são frequentemente distribuídos em formato de texto.Dependendo do caso, o Excel pode importar diretamente com o comando padrão Arquivo > Abrir ou executar o Assistente de Importação de Texto. Depois, ele procede por etapas. Ele vai dividir o texto baseado nas instruções que você dá e dividir os dados em linhas e colunas, em uma planilha. Você também pode copiar o texto delimitado de um documento de processamento de texto ou outro documento para uma pasta e, em seguida, separar o texto copiado em colunas.
Geralmente, em primeiro lugar, você precisa especificar se o arquivo está delimitado ou com largura fixa. Delimitado significa que os dados do arquivo são separados por um caractere especial, geralmente, um ponto e vírgula ou, uma tabulação. Os arquivos com largura fixa não têm separadores mas, apenas espaços que asseguram que cada campo começará sempre no mesmo número de coluna. Por exemplo, o primeiro campo começará sempre na coluna 1 e, o segundo, na coluna 16. Em geral, o assistente mostra uma visualização do arquivo, o que ajuda determinar a melhor escolha.
Dica 1
Algumas pistas ajudam a diferenciar visualmente os dois tipos. Se os campos de cada linha do arquivo estiverem agrupada sem nenhum espaço entre eles, é por que o arquivo deve estar delimitado. Se os campos estiverem alinhados corretamente na visualização, é por que é um arquivo com largura fixa.Se você selecionar Delimitado, você deverá especificar o caractere de delimitação (separador). A visualização responderá a esta pergunta. As tabulações lembram pequenas caixas. Se você as vir alinhadas, regularmente, entre os campos de cada linha de texto, é que o conteúdo do arquivo é delimitado com tabulações. Se o caractere de delimitação não estiver entre as opções propostas, insira-o na caixa Outros. Você verá a caixa de Visualização de dados atualizar-se, imediata e automaticamente.
Se você escolher Largura fixa, você deverá indicar onde cada coluna começa. Na verdade, o Assistente de importação de texto pode ter recebido um limite de coluna incorreto ou ter perdido alguns. Você também pode adicionar, excluir ou mover os limites das colunas clicando nelas e as arrastando na janela de Visualização de dados.
Depois, você deverá verificar ou confirmar o tipo de dados de cada coluna: padrão, texto, data, número, etc. Geralmente, os tipos identificados por padrão são perfeitos, exceto em situações específicas. Basta clicar em Terminar para concluir a importação
Dica 2
Se você costuma importar o mesmo arquivo com o Excel, crie uma consulta de banco de dados para o arquivo de texto. Selecione na guia Dados a opção Dados Externos a partir do texto e selecione o arquivo a ser importado. O Assistente de importação de texto começa, como se você tivesse usado Arquivo > Abrir.Ao terminar a importação, você poderá clicar direito em qualquer lugar dos dados e selecionar Atualizar, ou clicar no botão Atualizar Tudo na guia Dados: a operação de importação será reiniciada imediatamente.
O Excel também propõe o Assistente de conversão, que usa o poder do Assistente de importação de texto para dados de sua planilha. É útil quando você cola dados manualmente, a partir de um arquivo de texto, por exemplo, ou se você obtém campos de texto compridos em um banco de dados e, quer dividi-los em colunas separadas.
Selecione as células em questão e clique em Converter, na guia Dados, para iniciar o assistente. Se a coluna não contiver outros dados além daqueles que serão distribuídos, selecione-a totalmente: é mais rápido e sem consequência. Todo o resto é exatamente igual ao uso tradicional do Assistente de Importação de Texto.
Recuperar dados na Web
Muitas vezes, é possível acessar a dados de uma página da Web. Desde a versão do Office 2000, o Excel tem um recurso de Nova pesquisa na Web, capaz de chegar a uma página web, ler o conteúdo e transferir as informações para o Excel.Se você costuma visitar certas páginas web, esta é a melhor maneira de lidar com estas informações com o Excel! Crie uma nova consulta Web, selecionando na guia Dados, a opção Dados Externos a partir do Web site.
O Internet Explorer abre a sua página inicial, em uma caixa de diálogo Nova Consulta na Web. Depois, você deverá digitar o endereço web (URL) da página a ser analisada, inserindo-o diretamente, caso você saiba qual é ou, procurá-lo com o seu navegador.
Agora, decida se o Excel deve recuperar a página inteira ou apenas uma ou mais tabelas (planilhas), clicando nos pequenos ícones exibidos em amarelo. A tabela selecionada aparecerá enquadrada por uma margem. Depois de selecionar a tabela, ela aparece sombreada, enquanto que o seu ícone fica verde. Você pode selecionar outras tabelas ou desmarcá-las, como quiser.
Clicando em Opções, você também pode optar por importar dados como texto formatado ou bruto, assim como selecionar outras opções. Selecione Importar quando estiver pronto para começar a importação. Você será solicitado a confirmar o local de importação dos dados, você poderá escolher uma célula específica de uma determinada planilha. Um pequeno atraso é necessário para a importação de dados, depois disso, elas aparecem na tela, prontas para o uso.
ZSE você achar bom, atualize os dados clicando em qualquer lugar com o botão direito do mouse e selecionando Atualizar ou usando o botão Atualizar Tudo do grupo Conexão da guia Dados. Ao clicar em Propriedades neste mesmo grupo, você pode configurar uma frequência de atualização regular ou escolher uma atualização na abertura da planilha.
Fonte: http://br.ccm.net/

Nenhum comentário:
Postar um comentário